DockerコンテナからMacのlocalhostにアクセスする
はじめに
DockerコンテナからMac上で動いてるPostgreSQLにアクセスしようとしたが苦戦したのでメモ。
ホスト名をlocalhostや127.0.0.1やルータから配布されたIPアドレス192.168.xxx.xxxなどにしてもアクセスできなかった
環境
解決策
ホスト名をhost.docker.internalにするとアクセスできる
さいごに
一次情報大事。
参考
Latexで画像を挿入するときのサイズを比率で指定する

はじめに
latexで画像挿入するとき
— かび (@kabiiik) November 23, 2018
width=.95\columnwidth
みたいに横幅の比率で指定できて便利
今まで
width=80mm
とか絶対値でやってた
コード的には
\begin{figure}[t] \includegraphics[width=80mm]{img.eps} \end{figure}
のように絶対値指定ではなく
\begin{figure}[t] \includegraphics[width=.95\columnwidth]{img.eps} \end{figure}
みたいに列との比率で指定するととても便利。
何が便利なのか
論文は指定されたフォーマットによって横幅が違うことがある(1列だったり2列だったり横のマージンが広かったり狭かったり) 。
絶対値で指定するとサイズを調整するときにサイズ感が想像しにくかったり、他のフォーマットに移植したいときに0からサイズ調整をしなければならない。
列との比率で指定するとサイズ感を想像しやすいし、他のフォーマットに移植するときにはサイズの調整がいらなかったり楽だったりする。
さいごに
良い論文ライフを。
Macのパワポのユーザー定義フォント にメイリオとSegoe UIを設定する
はじめに
こちらにも書いてあるように
- 日本語:メイリオ
- 欧文:Segoe UI
がプレゼンのフォント にはオススメらしい。

↑の画像のようにMacのパワポのスライドマスターでユーザー定義フォントを
- 日本語:メイリオ
- 欧文:Segoe UI
に設定して、全てのスライドでこれらのフォントをデフォルトで使えるようにしたい。
いちいちフォントを気にしたくない。
ただ、なぜかMacのパワポからユーザー定義フォントを設定できないので解決する。
※ スライドマスターは メニューの [表示] > [スライドマスター] で開ける。
実行環境
- OS : macOS High Sierra 10.13.4
- PowerPoint : PowerPoint2016
ユーザー定義フォントを設定する
Mac版PowerPointで、テーマの「フォントパターン」をカスタマイズする | It's Real Intelligence! 8
こちらには
/Users/(username)/Library/Application Support/Microsoft/Office/ユーザー テンプレート/個人用テーマ/Theme Fonts
にxmlファイルを置くと書いてあるが、それらしきディレクトリが見つからなかったので別を探してみた結果、
/Users/(username)/Library/Group Containers/(謎の英数文字列).Office/User Content.localized/Themes.localized/Theme Fonts
に置けばいけることが分かった。
なお、(username)はログインユーザー名である。
(謎の英数文字列)は何かのシリアルナンバーかもしれないので伏せておいた。
このディレクトリに
<?xml version="1.0" encoding="UTF-8" standalone="yes"?> <a:fontScheme xmlns:a="http://schemas.openxmlformats.org/drawingml/2006/main" name="Meiryo_SegoeUI"> <a:majorFont><a:latin typeface="Segoe UI"/><a:ea typeface="Meiryo"/><a:cs typeface=""/></a:majorFont> <a:minorFont><a:latin typeface="Segoe UI"/><a:ea typeface="Meiryo"/><a:cs typeface=""/></a:minorFont> </a:fontScheme>
と書いたxmlファイルを保存すれば完了である。
エディタでもターミナルでも好きなソフトを使って編集しよう。
ファイル名は.xml拡張子をつければ何でも良い。
さいごに
できなかったらOSのバージョンとPowerPointのバージョンを添えてコメントください。
genericとgeneralの違い
これは
英文をたくさん読もうと思い、Wine - Wikipedia を読んでいたら
"generically"という単語が出てきて、"generally"との違いが気になって調べたときのメモ。
元の形容詞である"generic"と"general"を調べた。
general
affecting or concerning all or most people, places, or things
not specialized or limited in range of subject, application, activity, etc.
true for all or most cases.
normal or usual
出典:New Oxford American Dictionary
たくさんの人、こと、ものに関わること。特別でない、限定されないこと。ほとんどの場合で正しいこと。普通であること。
とある事象が全体の中で多数を占める場合に使いそう。
generic
characteristic of or relating to a class or group of things
having no brand name; not protected by a registered trademark
lacking imagination or individuality; predictable and unoriginal
出典:New Oxford American Dictionary
クラスやグループの特性、ブランド名が無いこと、創造性や個性の欠如。
全体の内でどうというよりも、その事象のブランドや個性が無いことに焦点を当ててそう。
yumで管理してるソフトはバージョンが古いけど大丈夫なのか
どゆこと
CentOSの各種ソフトをyumで管理していて、PHPやhttpdなどのソフトに脆弱性が見つかったとする。
果たしてそのソフトは別途アップデートする必要があるのか。
定期的に
$ sudo yum update
でソフトのアップデートはしてるじゃんっていう状況。
※偉い人たちが日々脆弱性に関する情報を共有してくれている。
↓とかからいろいろなソフトの脆弱性を見ることができる。
多分大丈夫
yumで管理しているソフトはリポジトリの方で脆弱性対応をしてくれているのでだいたい大丈夫。
みかけのバージョンに騙されてはいけない。
しかし、changelogをちゃんと確認する必要がある。
changelogとはソフトのchangeのlogである。どんな変更をしたかが書かれている。
例えば、次のリンクのようにhttpdのバージョン2.2.33未満の2.2系は脆弱性があるよという場合。
脆弱性IDは"CVE-2017-3167"。
確認方法
$ httpd -v Server version: Apache/2.2.15 (Unix) Server built: Jun 19 2018 15:45:13
バージョンを確認すると2.2.15だと分かる。
$ rpm -q --changelog httpd | grep CVE-2017-3167 - Resolves: #1463194 - CVE-2017-3167 httpd: ap_get_basic_auth_pw()
しかし、changelogを見ると"CVE-2017-3167"は解決されたと書かれている。
この場合、使用しているhttpdに"CVE-2017-3167"の脆弱性は無いと言える。
yumで管理してるソフトの脆弱性はこんな感じで調べると良い。
"httpd"と"CVE-2017-3167"の部分は適宜変更してほしい。
yum以外のパッケージ管理ソフトを使っている場合でもchangelogをなんらかの方法で確認すれば脆弱性対応されているかどうかは分かる。
参考
Google フォトの編集機能がすごかった
無料で使えるオンラインストレージサービス「Google フォト」の編集機能が便利だったのでメモ。
編集の仕方

「Google フォト」にログインして写真を選択後、 右上の編集ボタンをクリック

するとこのような画面が出てくる

真ん中の「色」スライドバーを動かして彩度などを調節
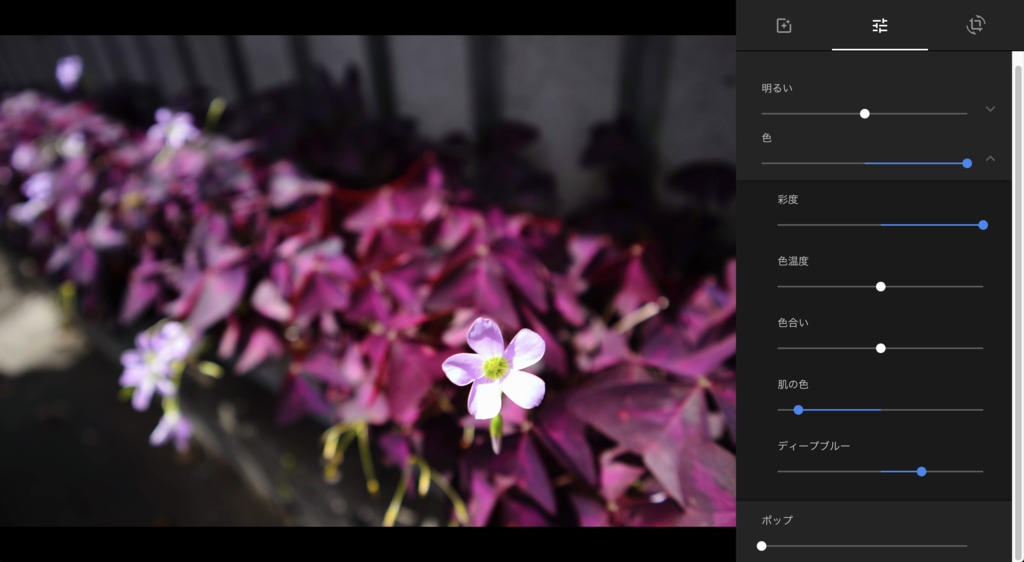
細かい調整はこのようになってて、「色」スライドバーをいじるだけでGoogle先生がよしなに調整してくれる。 自分で調整もできる。

編集の右のボタンを押せば回転・トリミング画面に移る。
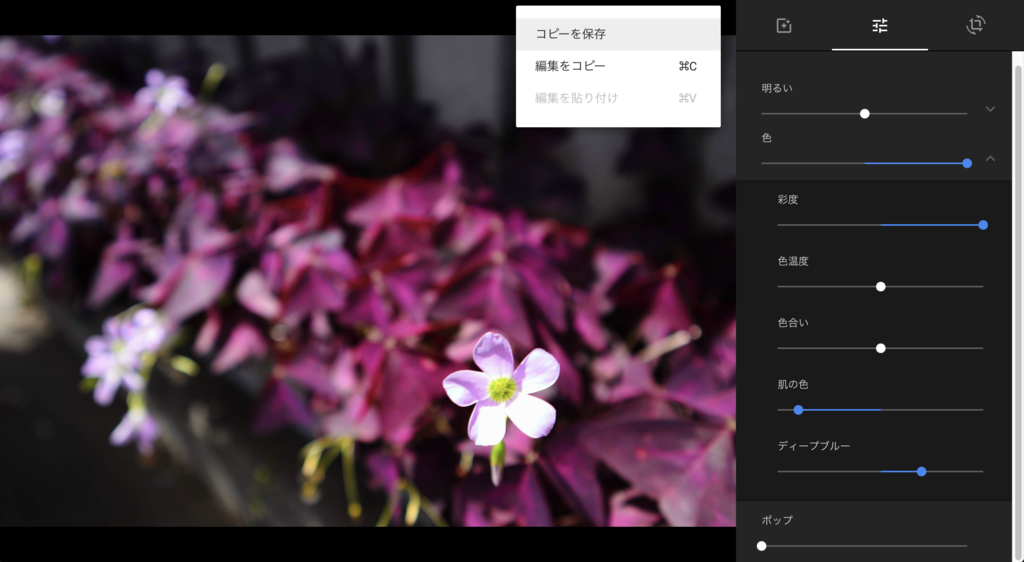
編集が終わったら「コピーを保存」を押して編集終了。 元の画像も残る。
Before After

編集前

「色」調整後

回転後
ひとこと
画質を落とせば無制限に画像を保存できる「Google フォト」。それだけでも十分ありがたいが、基本的な編集機能も備え、直感的に操作できてとても良い。
Photoshopなどの細かい編集はできないが、色と回転とトリミングだけで結構印象が変わるので画像加工初心者には十分だと思う。(自分も初心者)
積極的に使っていこう。